LaCie USB-C Ruggedのフォーマットとパーティション
LaCie USB-C Rugged HDDを購入しました。5Tで2万円弱。
目的
目的は1) 使っているMacBook pro (2017)の中身の一部を移動すること、2)TimeMachineでのバックアップをとること、3)古いハードディスクの中身の移動です。1)と3)が主な理由です。
1)については、普段これらをいじることは無いけどどでかいファイルサイズなので、SSDの容量を圧迫している、というデータの移動目的です。このデータは自分の外付けSSDにも既にコピーしてあります。
2)については昨今の新型コロナウイルス 対策のリモートワークが関係しています。普段TimeCapsuleでバックアップをとっているのですが、TimeCapsuleは大学に置いてあり、それなりに大きくて家に置くのには邪魔な上、家にはポケットWifiしか無いので、恐らく何らの物理的な線でパソコンとつなげて運用することになると思うのです。まあそれではTimeCapsuleを生かし切ることもできないし、ストレスフルなので、せっかく買った外付けHDDの一部をTimeMachine用に使えばいいじゃないか、と思い至ったわけです。
3)については、確か4年以上前に研究室の助教さんのお下がりでいただいた500GBの据置のBuffaloのHDDをデータ蓄積所として使っているのですが、そろそろ容量もいっぱいになってきたし、ボチボチ寿命も危ういのではということで、データを移動させようという魂胆です。
製品の登録
Start_Here_Mac(?)なるソフトウェア(?)が入っていたので、それを取りえあず立ち上げ。何やらよくわからないが、名前とメールアドレスを登録した。Toolkitなるソフトウェアのダウンロードをするように勧められたが、TimeMachineで事足りるという理解で、特にダウンロードせずに処理を進めた。ぽちぽちとボタンを押していき、登録がうまくいったらしい。こんなメールが来た。
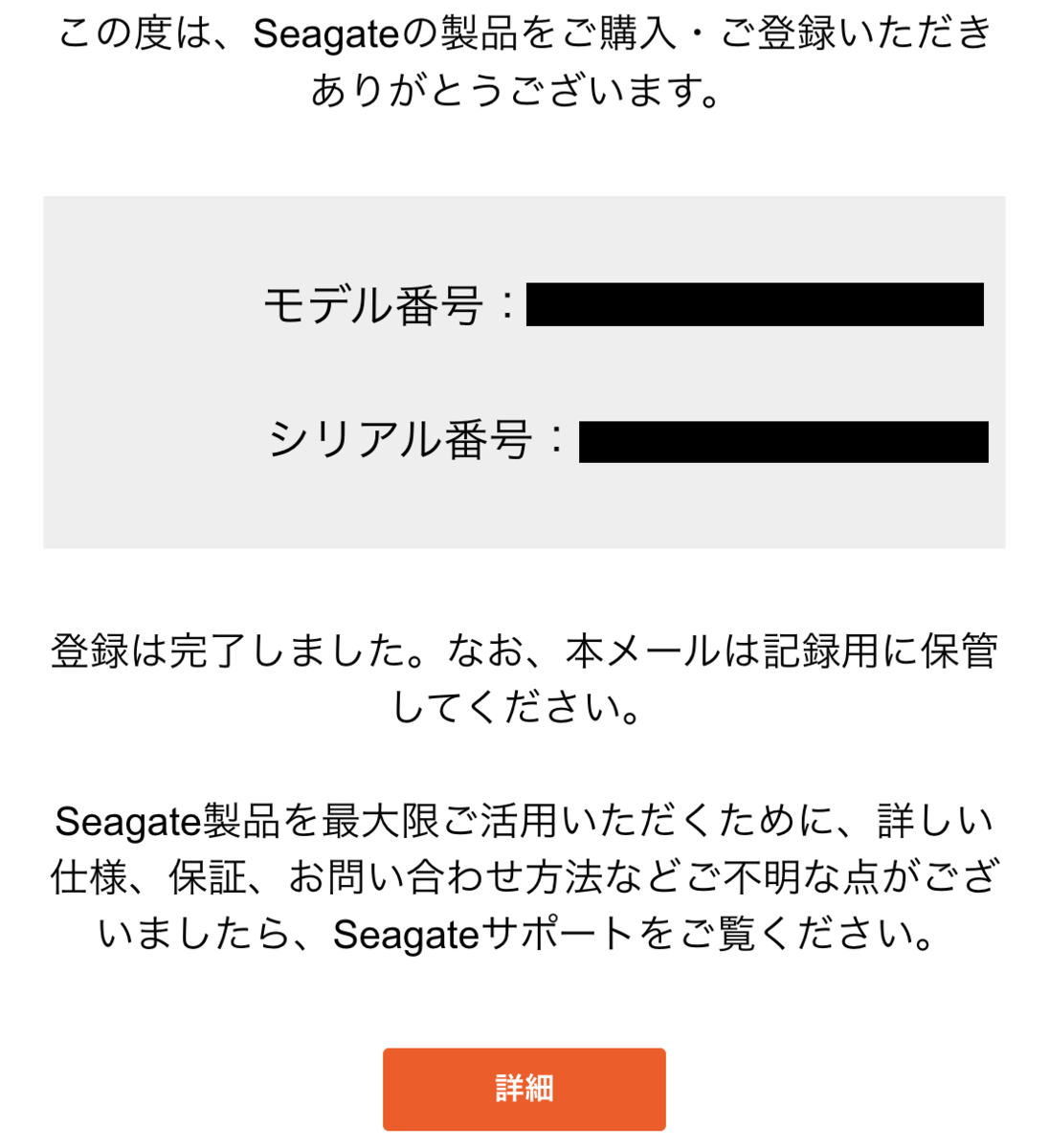
フォーマットとパーティション
さて、外付けHDDを使い始めるときはフォーマットするのがお決まりの手順のよう。この製品についてその必要があるな否やは不明だった。また、TimeMachineを使うならばパーティションをしたい。
メールの「詳細」を押すと、今回購入した製品についての詳細ページに飛んだ。
https://www.lacie.com/jp/ja/support/mobile-storage/rugged-usbc/#getting_started
ふむふむ。「Rugged USB-C Manual」なるページがあったので読んでみた。きっとフォーマットについての情報があろう。
https://www.lacie.com/jp/ja/manuals/rugged/usbc/
「接続」という項目があったので読み進めてみると、「ステップ2 LaCie Setup Assistant」という段落がある。どうもこのアプリでフォーマットができるらしい。んん??そんなアプリ、LaCieのハードディスク内には入ってないぞ…?ググっても、それらしいアプリが見当たらないので、諦めてMacに備え付けの「ディスクユーティリティ」を使って設定することにした。
フォーマットとパーティションの参考にした記事は以下。
https://sp7pc.com/apple/mac/1590
フォーマット
思ったよりは簡単で、ディスクユーティリティを開いて、フォーマットしたいディスクを選んで、「消去」ボタンを押し、小さなウィンドウが立ち上がるので「Mac OS拡張(ジャーナリング)」、方式「GUIDパーティションマップ」を選んで「消去」。実はここで消去できないエラーが出たが、それは元々入っていたpdfファイルを開いたままにしていた故だった。閉じたら恙無く処理が終わった。
パーティション
これも、上の記事通りに行なえば問題なくできた。注意が必要だったのは、フォーマットをexFAT(WindowsとMac両方で使える形式)にすると、そのディスクの大きさを変更することができないということ。なので、フォーマットする時にそれ以外のフォーマットにしておいて、パーティションを切り出す時にフォーマットをexFATにすれば良い。上の記事に倣って、目的2)のTimeMachine用のパーティションのフォーマットは「MacOS拡張(ジャーナリング)」に、目的1)と3)用のパーティションには「exFAT」を選んだ。
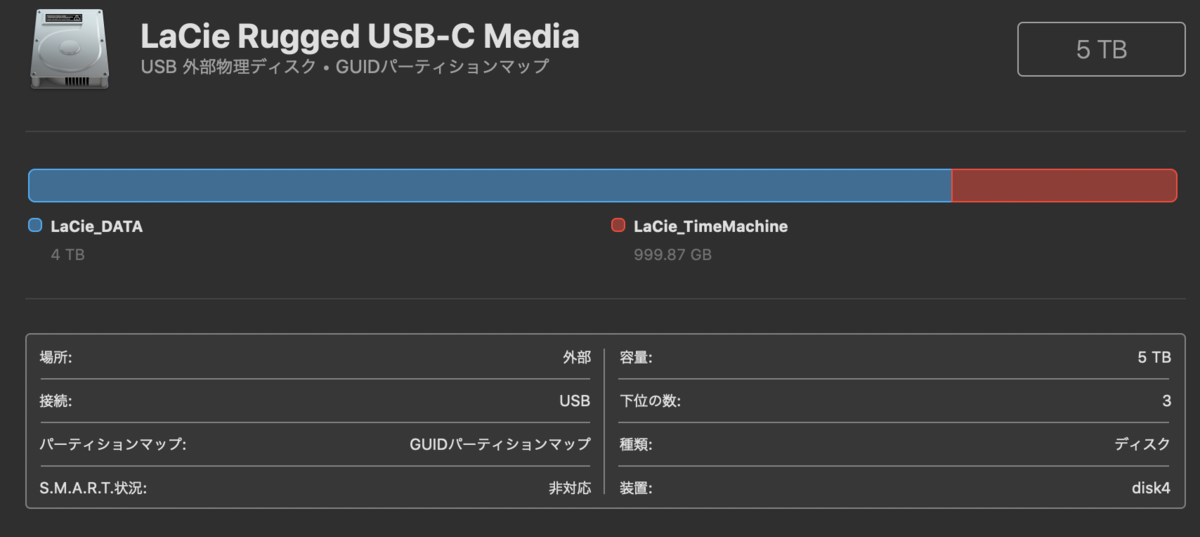

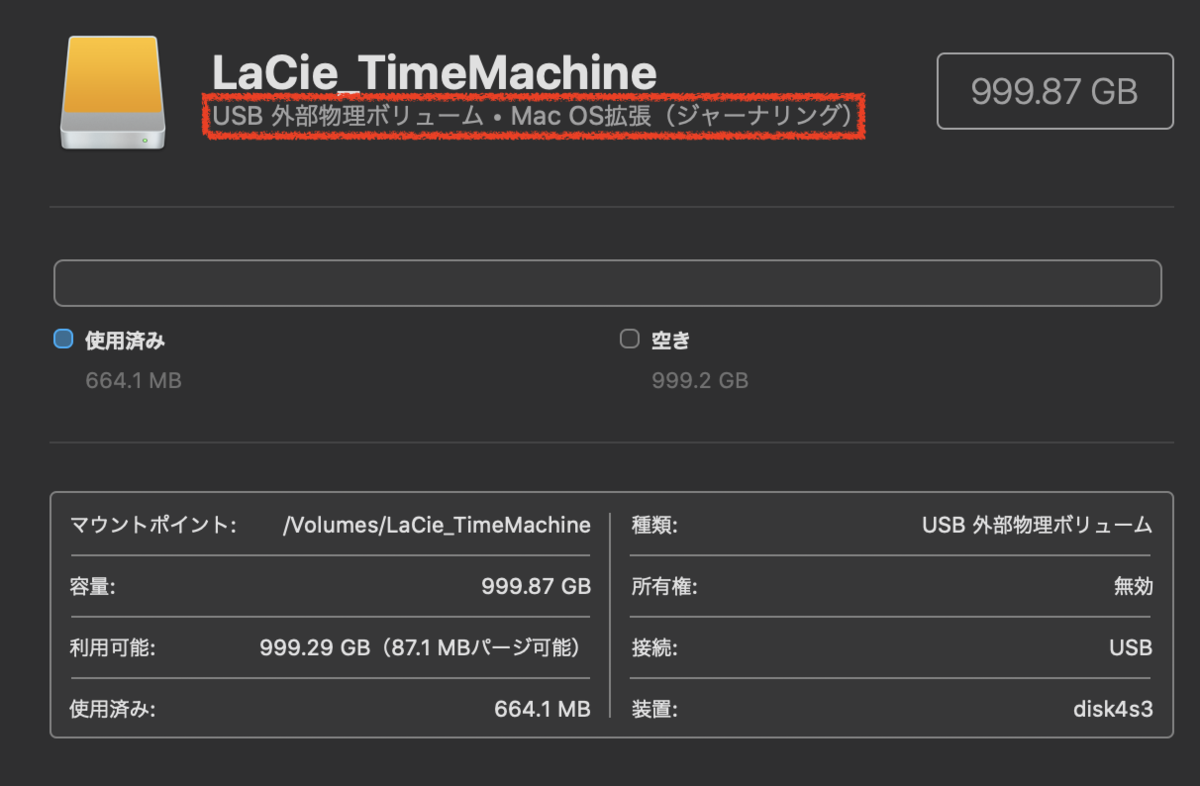
以上でハードディスクを使う手筈は調いました。